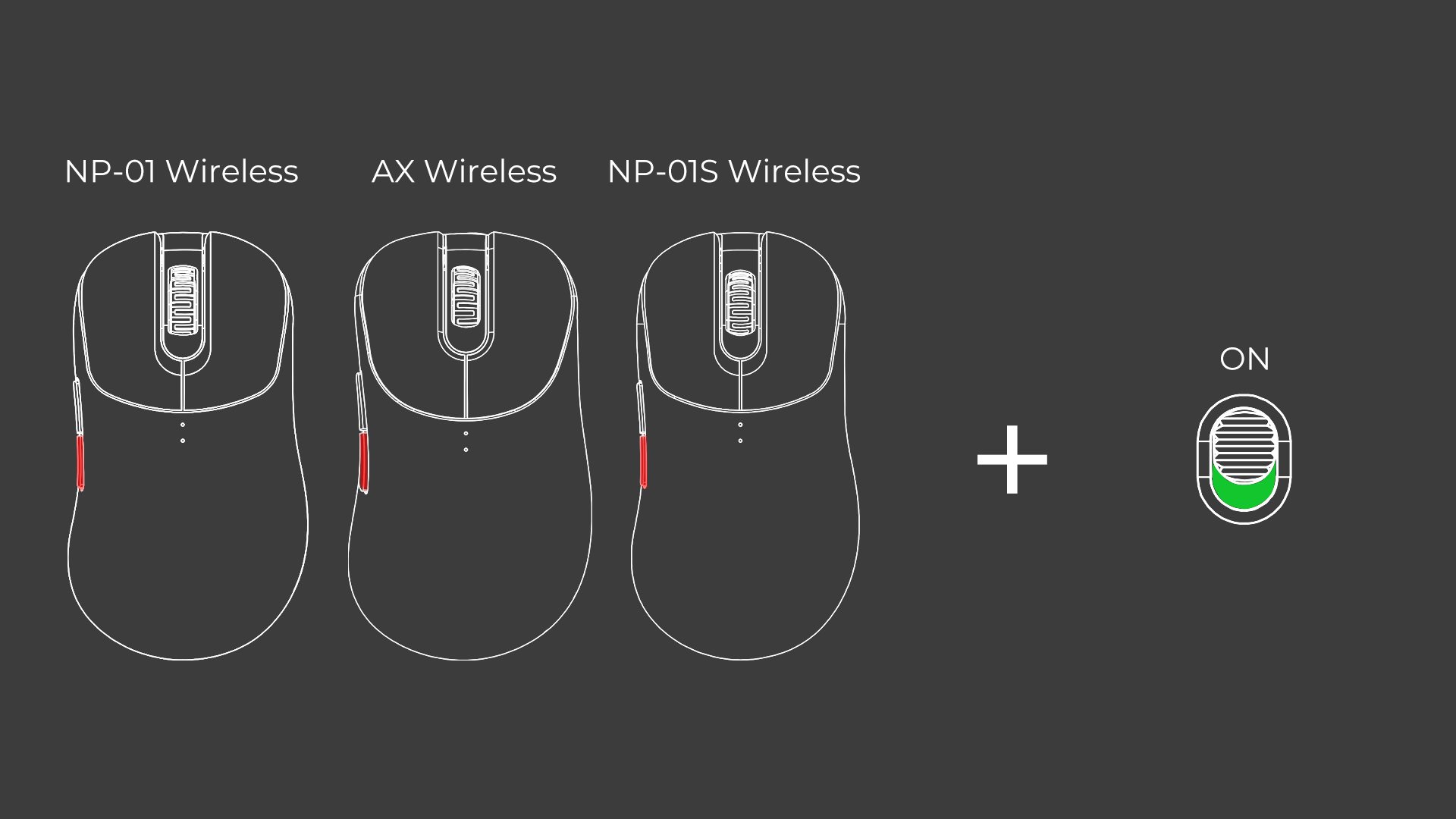VAXEE is using cookies
VAXEE website uses cookies, including third party cookies, and similar technologies (collectively, "cookies") to improve functionality and your browsing experience, and where applicable, for web analytics and targeted marketing. By continuing to browse this website without changing your cookie settings, you are agreeing to our use of cookies.
For more information on the cookies we use, and how we collect and handle your personal information, please visit our Privacy Policy.

 Member Login
Member Login